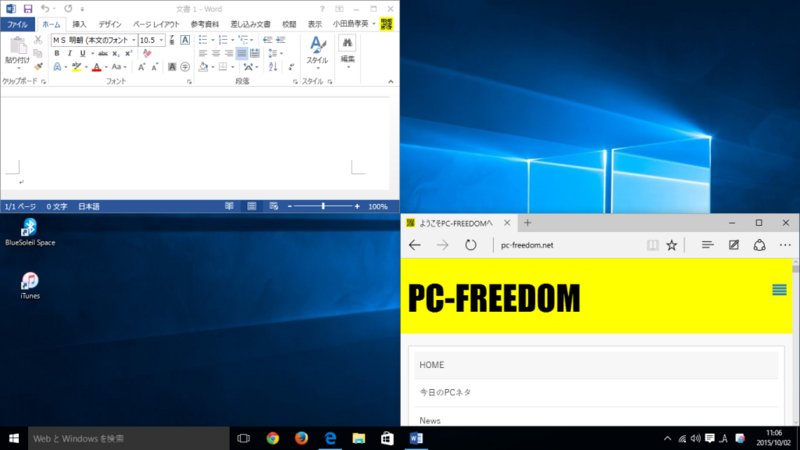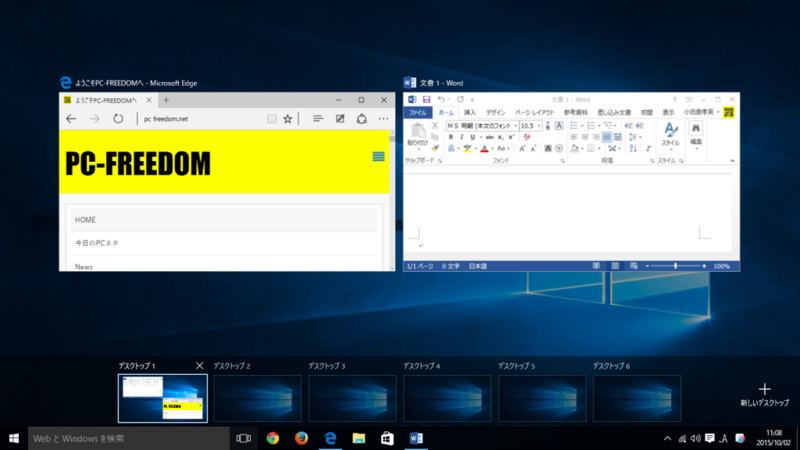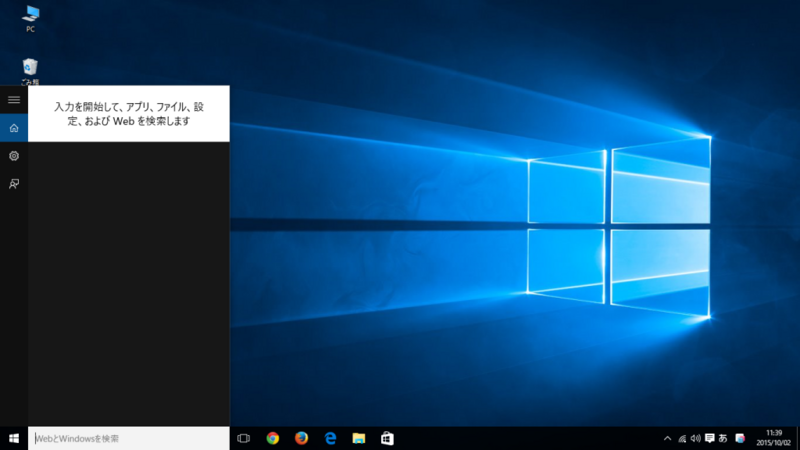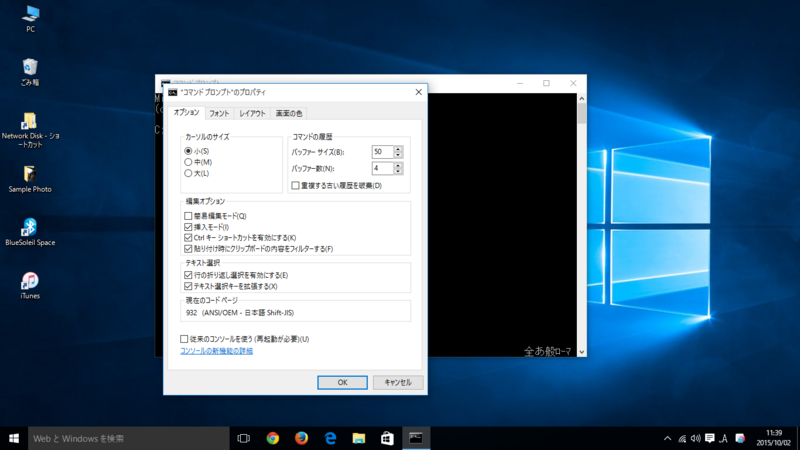Windows 10で新しくなったショートカット
キーボードショートカットを覚えておくと、単純な繰り返し作業などの効率を上げることができます。覚えておくと仕事にも役立つので自分の良く使うものだけでも覚えておくと良いでしょう。
スナップ機能
Windowで人気の便利機能のひとつ「スナップ機能」はWindows 10では若干の改良が加えられています。ウィンドウは両画面端にスナップできるだけでなく、4分の1サイズにすることができるようになりました。
Windowsキー+左:アクティブウィンドウを左にスナップ Windowsキー+右:アクティブウィンドウを右にスナップ Windowsキー+上:アクティブウィンドウを上にスナップ(最大化) Windowsキー+下:アクティブウィンドウを下にスナップ(最小化) その他:ウィンドウをスナップすると、画面の残り部分にどのウィンドを表示するのかを選択できます。
仮想デスクトップ
Linuxなどでは使われている「仮想デスクトップ」がWindows 10でサポートされました。それぞれの仮想デスクトップにはあたかも別モニターのようにアプリケーションを配置することができます。しかし画面の基本構成であるショートカットや壁紙については変更できないためどれも一緒です。今、どのデスクトップにいるか分かりづらいですが、今のところは仕方ありませんね。
Windowsキー+Ctrl+D:新たな仮想デスクトップの作成 Windowsキー+Ctrl+左:左に仮想デスクトップをスクロール Windowsキー+Ctrl+右:右に仮想デスクトップをスクロール Windowsキー+Ctrl+F4:現在の仮想デスクトップを閉じる Windowsキー+Tab:すべての仮想デスクトップとアプリをタスクビューページで閲覧
Cortana・設定
Windows 10の新しい機能のひとつである「Cortana」ですが、いちいち呼び出すのが面倒だったりします。そこで有効になるのがキーボードショートカットです。良く使う方は覚えておいたほうが良いです。
Windowsキー+Q:Cortanaへの音声入力の開始 Windowsキー+S:Cortanaへのタイピング入力の開始 Windowsキー+I:設定ページを開く Windowsキー+A:通知ページ(アクションセンター)を開く Windowsキー+X:スタートボタンの右クリックメニューを開く(コマンドプロンプトへのアクセスに便利)
コマンドプロンプト
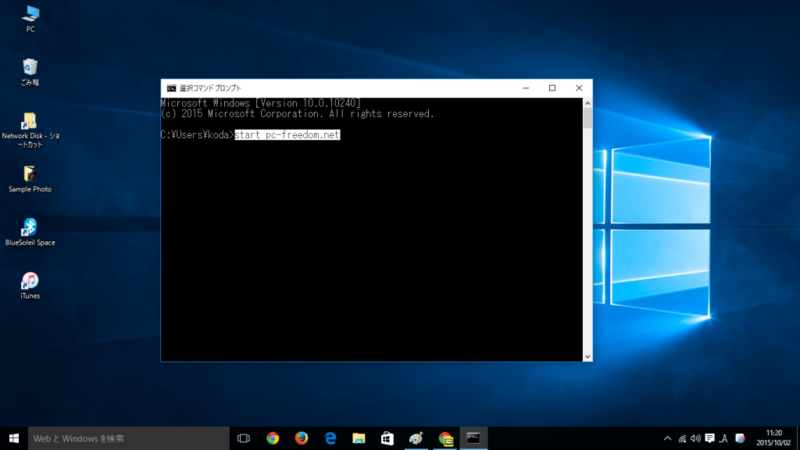
Windows 10の「コマンドプロンプト」には新たにキーボードショートカットが追加されました。コマンドプロンプトのショートカットを有効にするには、まずコマンドプロンプトのタイトルバーを右クリックしてプロパティ(設定画面)を開き、「従来のコンソールを使う」をオフ、「Ctrlキーショートカット」と「テキスト選択」の2つのチェックボックスをオンにしておくことが必要です。
Shift+左:カーソル左のテキストをハイライト Shift+右:カーソル右のテキストをハイライト Ctrl+Shift+左(あるいは右):まとめてテキストをハイライト Ctrl+C:選択したテキストをクリップボードにコピー Ctrl+V:クリップボードのテキストをコマンドプロンプトに貼り付け Ctrl+A:プロンプト後ろのテキストを全選択 これらのキーボードショートカットはテキストを編集するアプリでも同じです。
画像や動画・ディスプレイ
スクリーンショットや画面の録画、ズームなどのマルチメディア系のキーボードショートカットも用意されています。ゲームなどの録画機能「Game DVR recorder」もキーボードショートカットで呼出せます。
Windowsキー+Print Screen:スクリーンショットを作成し、ピクチャーフォルダに保存 Windowsキー+G:Game DVR recorderの起動(グラフィックカードがサポートしていた場合のみ) Windowsキー+Alt+G:現在のウィンドウの録画を開始 Windowsキー+Alt+R:Game DVR recorderの録画の中止 Windowsキー+P:ディスプレイモードの切り替え Windowsキー+プラス:メガネツールによる画面の拡大 Windowsキー+マイナス:メガネツールによる画面の縮小
従来のショートカット
Windows 10から新たに追加されたキーボードショートカットの他にも、当然のことですが今まで使っていたキーボードショートカットも使うことができます。
Windowsキー+,:アプリを一時的に隠してデスクトップを表示 Windowsキー+D:アプリを最小化してデスクトップを表示 Cntrl+Shift+M:すべての最小化したウィンドを元のサイズに Windowsキー+Home:アクティブウィンドウ以外のアプリを最小化 Windowsキー+L:PCをロックしてロックスクリーンへ移行 Windowsキー+E:ファイルエクスプローラーを起動 Alt+上:エクスプローラーで上のフォルダに移動 Alt+左:エクスプローラーで前のフォルダに移動 Alt+右:エクスプローラーで次のフォルダに移動 Alt+Tab:ウィンドウの切り替え(Altを押しっぱなしで選択画面) Alt+F4:現在のウィンドウを閉じる Windowsキー+Shift+左(あるいは右):次のモニターのウィンドウに移動 Windowsキー+T:タスクバーのアイテムの切り替え(エンターで起動) Windowsキー+数字キー:タスクバーの特定のアプリの起動(タスクバーの左から1,2,3,4…の順番)
あまり使わない「通」なキーボードショートカット
ほとんどの方は使いませんが、Windowsにはまだまだキーボードショートカットが用意されています。
Ctrl+Shift+Esc:タスクマネージャーの起動 Windowsキー+R:起動ダイアログボックスを開く Shift+Delete:ゴミ箱を通さずにファイルの削除 Alt+Enter:選択したファイルの詳細を開く Windowsキー+U:Ease of Access Centerを開く Windowsキー+スペース:入力言語の切り替え(便利!) Windowsキー+Shift+数字キー:タスクバーの数字順のアプリの起動 Windowsキー+Ctrl+Shift+数字キー:管理者モードでタスクバーの数字順のアプリの起動
この他にもまだキーボードショートカットがあります。網羅したい方はこちらでまだ見ぬキーボードショートカットを見つけてみてください。
参考:Microsoft キーボードショートカット