なんだそれ?「Android-x86」【インストール編】
さて、いよいよAndroid-x86をパソコンにインストールするわけですが、予備知識として幾つか覚えておきたいキーワードがあります。
ファイルシステム
ファイルシステムとは、記憶装置に記録されているデータを管理する方式のことを呼びます。また、管理を行うソフトウェアや、記憶媒体に設けられた管理領域や管理情報のこともファイルシステムと呼ぶこともあります。記憶装置にファイルやフォルダ(ディレクトリ)を作成したり、移動や削除を行ったりする方法や、データを記録する方式、管理領域の場所や利用方法などが決まっています。
詳しくは→IT用語辞典 e-Words:ファイルシステム
Android-x86をインストールする際に、ファイルシステムを選択する項目があるので知っておくと必ず役に立ちます。
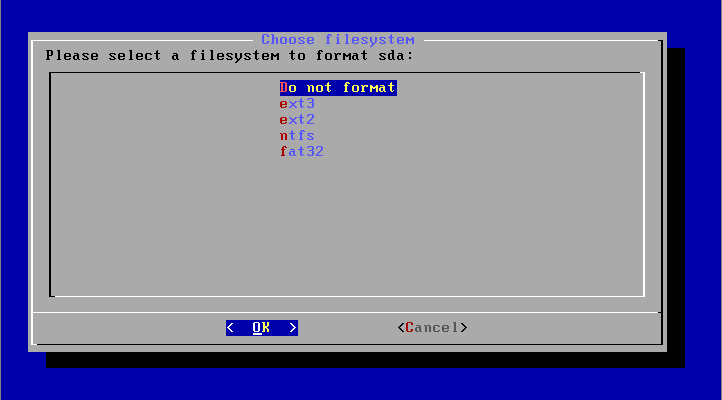
| Do not format | フォーマットしません。 |
| ext2 | Linuxで使われるファイルシステム。 |
| ext3 | ext2後方互換のファイルシステム。 |
| NTFS | Windows NT系のファイルシステム。 |
| FAT32 | Windows 9x系のファイルシステム。 |
Android-x86をインストールする
ではインストールしてみましょう!
USBメモリから起動できるようにしていたパソコンに、用意していたインストール用USBメモリをセットし、起動させます。
パソコンが立ち上がるとインストール画面が表示されます。
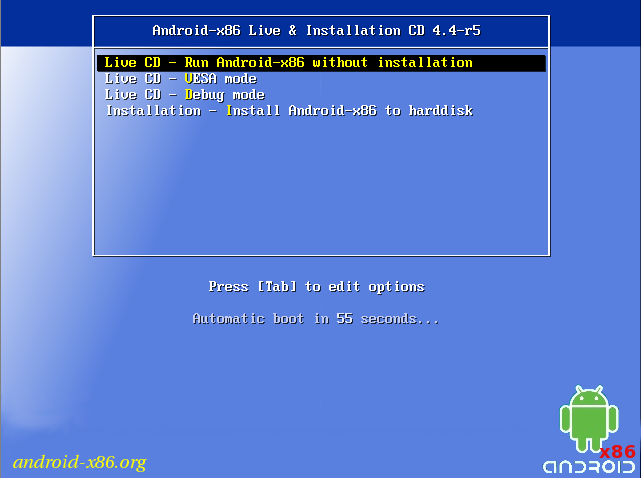
そのまま、試してみるのであれば上に表示されている「Live CD - Run Android-x86 without installation」を選ぶとAndroidが起動します。
今回はインストールしてみるので、いちばん下に表示されている「Installation - Install Android-x86 to harddisk」を選んでください。矢印キーで操作してください。
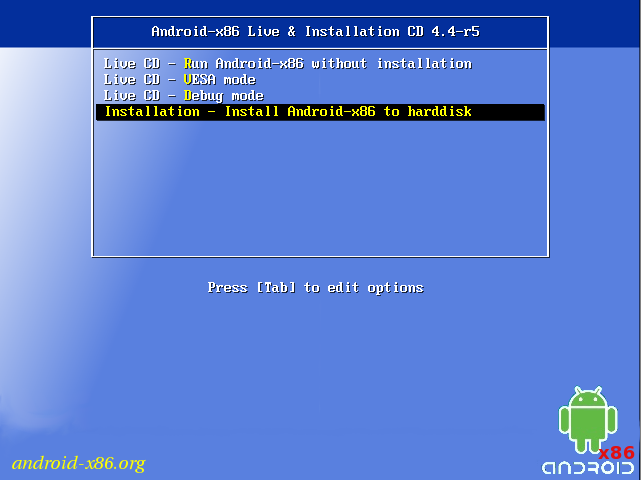
Choose Partition
パーティションを選択します。
「Please select a parttition to install Android-x86:(Android-x86をインストールするパーティションを選択してください)」と表示されているので、一覧の中から選びます。
AndroidもLinuxベースなのでディレクトリが「sda」と表示されます。
[caption id="attachment_1208" align="aligncenter" width="722"] 画面は仮想環境なので「sda」が「VMware Virtual I」と表示されています。[/caption]
画面は仮想環境なので「sda」が「VMware Virtual I」と表示されています。[/caption]
細かく設定したい場合には「Create/Modify partitions(パーティションを作成/変更)」を選択します。設定方法については今回、割愛します。
Choose filesystem
ファイルシステムを選択します。
「Please select a filesystem to format sda:(sdaをフォーマットするファイルシステムを選択してください)」と表示されているので、一覧の中からファイルシステムを選択します。ファイルシステムについては上記の通りです。
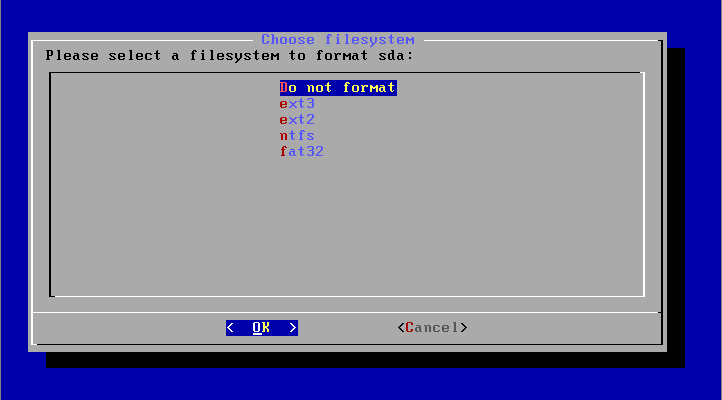
すでにフォーマットされていれば「Do not format」でも構いませんが、ほとんどの場合は「ext3」を選んでおくと良いでしょう。
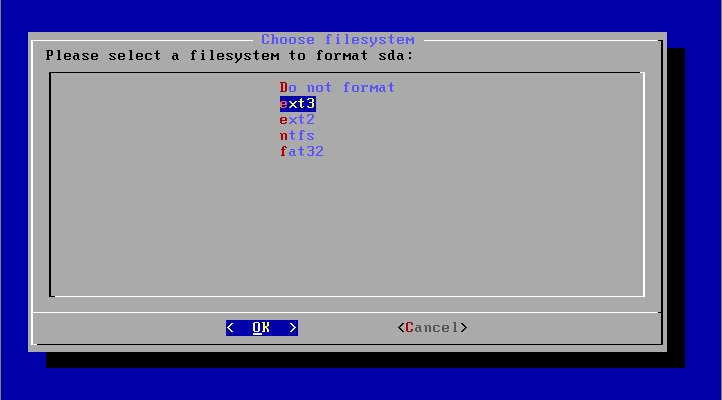
ファイルシステムを選び「OK」を押すと「Confirm(確認)」として、メッセージが表示されます。
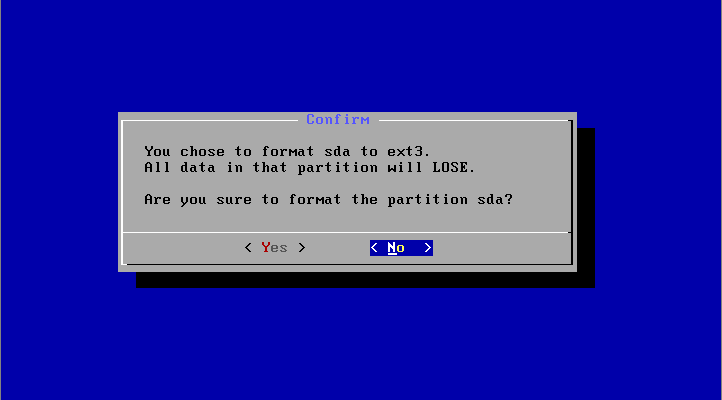
メッセージの内容は以下の通りです。
You chose to format sda to ext3. (あなたはext3にSDをフォーマットすることを選びました。) All data in that partition will LOSE. (そのパーティション内のすべてのデータが失われます。) Are you sure to format the partition sda? (あなたは、パーティションのsdaをフォーマットしますか?)
問題がなければ「Yes」を選択し設定を進めます。
再度「Confirm(確認)」として、メッセージが表示されます。

Do you want to install boot loader GRUB? (あなたはブートローダーGRUBをインストールしますか?)
ほとんどの場合にはブートローダーをインストールすることで使えるようになりますので「Yes」を選択してください。
ただし、比較的新しいパソコンの場合にはEFIを採用している場合もあります。この時はブートローダーをスキップし、この次に表示されるEFIのインストールを選択します。
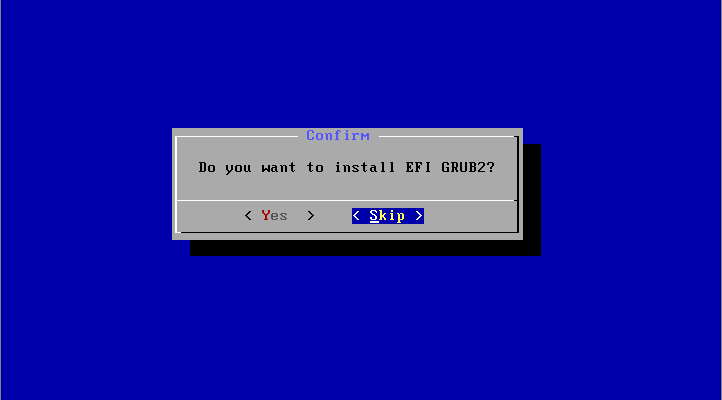
Do you want to install EFI GRUB2? (あなたはEFI GRUB2をインストールしますか?)
どちらを選択すれば良いかはパソコンのマニュアルなどを参考にしてみてください。画面を進めると「Question(質問)」としてメッセージが表示されます。
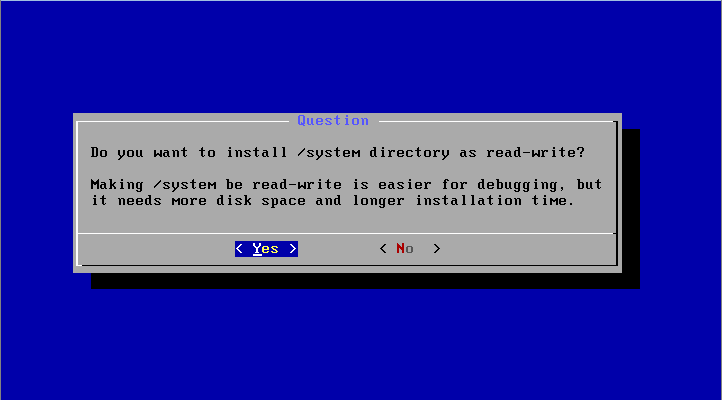
Do you want to install /system directory as read-write? (あなたはシステムディレクトリに読み込み・書き込みインストールしますか?) Making /system be read-write is easier for debugging, but it needs more disk space and longer installation time. (システムの作成はデバッグのために容易である書き込み・読み取りされ、より多くのディスク容量と長いインストール時間を必要とします。)
「Yes」を選択するとインストールが開始されます。
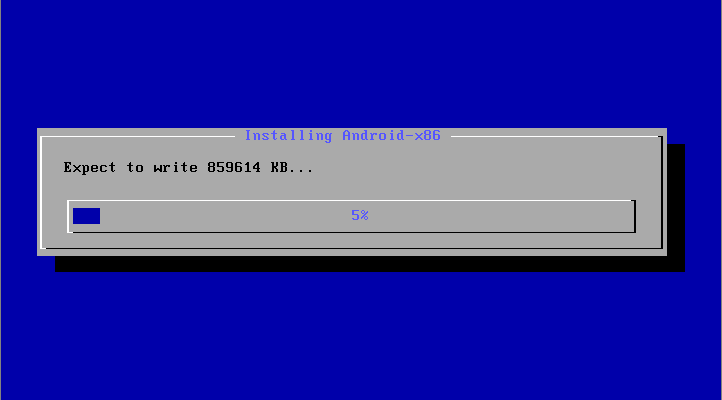
Congratulations!
インストールが成功すると
Android-x86 is installed successfully. (Android-x86は正常にインストールされました)
と表示されます。

「Run Android-x86」を選択すると初期画面に戻り、引き続きLive環境でAndroidを使うことができます。
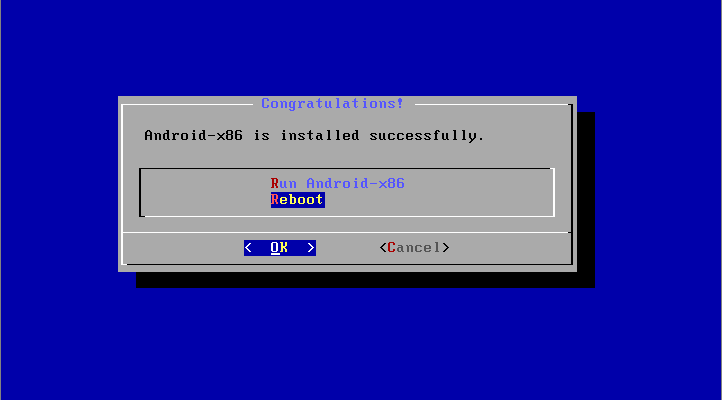
「Reboot」を選択すると再起動されます。インストール用のUSBメモリを抜き再起動すると、いよいよAndroidが起動します。
[caption id="attachment_1241" align="aligncenter" width="635"] スクリーンショットを忘れたのでこの画像だけAndroid 4.4-r3のものを使っています。[/caption]
スクリーンショットを忘れたのでこの画像だけAndroid 4.4-r3のものを使っています。[/caption]
起動モードの一覧が表示されます。一番上に表示されている「Android-x86 4.4-r5」を選択してください。
これでAndroidがパソコンで動くようになります。
| Amazonで確認する |
 |